Home / Help
FAQS
How do I drag product images from the browser window to my desktop?
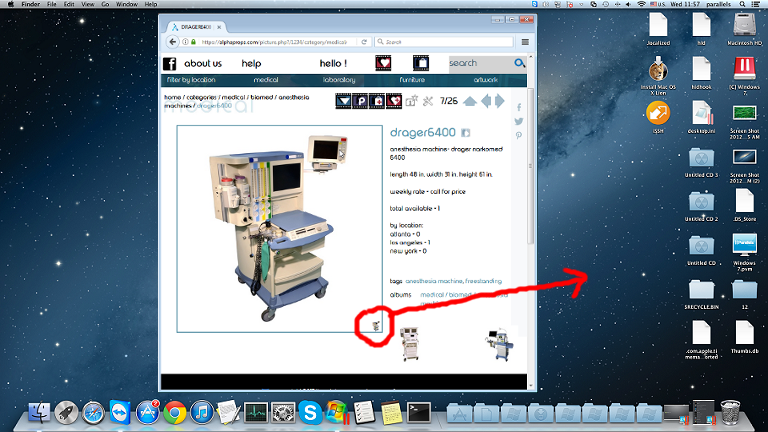 While we recommend using the DOWNLOAD BUTTON
While we recommend using the DOWNLOAD BUTTON  to save a copy of the image to the folder specified in your browser settings, you can click and drag the small 'bug' in the bottom right corner of the detail image onto your desktop. Alternately, you can right-click on this 'bug' to save a copy of the image to a specified folder.
to save a copy of the image to the folder specified in your browser settings, you can click and drag the small 'bug' in the bottom right corner of the detail image onto your desktop. Alternately, you can right-click on this 'bug' to save a copy of the image to a specified folder.What do the quantity numbers in the product description represent?
How do I increase the number of thumbnail photos displayed at one time?
I need 12 matching chairs. How do I search for chairs with 12+ quantity?
What is the filter displaying if all locations are unchecked?
When I try to print a gallery of thumbnails, the page appears mostly blank?
NAVIGATING OUR WEBSITE
BROWSING
Our website is arranged as a series of nested galleries. Click on the photo icon of a gallery to view the contents of that gallery. A gallery can contain photos as well as additional galleries.Tip*
As you browse into the folders, the path you follow will appear above the galleries. At any point you may jump back to any point along your browse path by clicking on any one of these links.DROP DOWN MENU
If you know where you're heading, you may find it easier to use the DROP DOWN MENU in the menu bar. A single click on any of the four main categories on the menu bar will open a drop down menu. A single click on the red arrow will close the drop down menu. A double click on any of the four main categories will open the category gallery.Tip*
Nested galleries are helpful for organizing like items together, but you may find it time consuming to navigate each individual folder. Instead you may view all sub gallery photos together in the current directory by clicking on the flatten icon in the upper right. A second click will put all photos back into their sub galleries.
in the upper right. A second click will put all photos back into their sub galleries.
SEARCH
Of course, you can also use our search box found in the menu bar. Simply type in what you are looking for the search field. As you type, an auto fill feature will suggest possible matches to your search. You may click on one of these suggestions or complete typing your request and then pressing ENTER to get results.BENEFITS OF REGISTERING
Registering with our website will open up additional features which you may find helpful in your work.
COLLECTIONS
 The collections feature allows you to assemble groups of items into one or more collections which can then be freely shared with co-workers or submitted to us for a quote.
The collections feature allows you to assemble groups of items into one or more collections which can then be freely shared with co-workers or submitted to us for a quote.
Inventory items can be quickly added to collections by clicking on the tops of the item thumbnails.
To get started, once registered and logged in, roll your mouse over the top portion of any thumbnail and "Add to Collection" will appear. Click on this and a dialog box will open asking you to "+Create a Collection". Click on this text link and it will be replaced by a blank text field. Type in the name of your new collection and press ENTER. A new collection will be created with the name you specified and the item will be added to the collection.
To view and edit your collections, navigate to collections icon on menu bar.
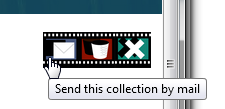
You may submit your collections to our knowledgeable sales staff for a quote via EMAIL by clicking on the Envelope icon on the individual collection pages.
You may also feel free to share your collections with co-workers and friends via EMAIL through the same interface.
FAVORITES
Once registered and logged in, you will have the ability to mark any of the items on our website as a favorite item. You may open this list at anytime under the SPECIAL link in the menu bar.An item can only be added to your favorite list from the detail page. Clicking on any item thumbnail will open the item detail page. Above the item, click on the "heart+" icon to add the item to your favorites list.
To remove items, simply navigate to the list of "Your Favorites" from the SPECIALS menu and then remove all by clicking the "heart-" icon at the top right, or click on the thumbnail of the item you would like to delete to open the item detail page and click on the "heart-" at the top right.